V1からV2への引っ越し方法です。
楽・・というべきなのか、おそらく5時間ぐらいかかっています。
かかった時間の95%がFTTP転送が自動で出来なかったせいです。その原因はプラグインじゃないかと思いますが、わかりません。
おそらくこの方法はWordpressの引っ越しではかなり楽な方法です。
FTTP転送がきちんと動いた方はおそらく30分もかかりません。
引っ越し元の準備
ちなみに移転させたホームページは600MBほどの大きさです。
【All-in-One WP Migration】エクスポートファイルの作成
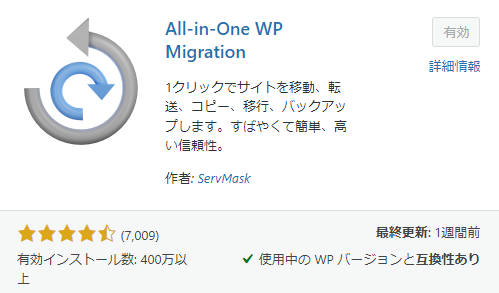
WordPress引っ越しの定番プラグイン All-in-One WP Migration です。
今回のエクスポートするファイル容量は16MBほどです。
エクスポートはそもそもダウンロード制限がありませんのでインストールと有効化以外の作業は不要です。引っ越し先でも不要です。
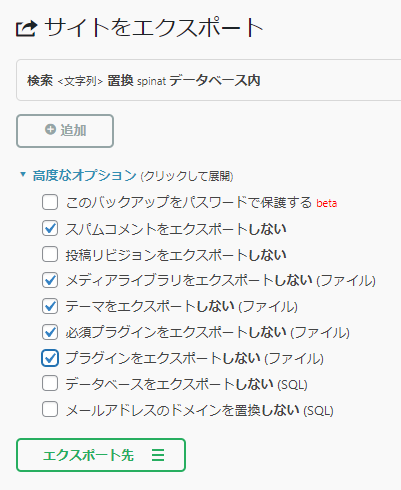
スパムコメントをエクスポートしない
メディアライブラリをエクスポートしない
テーマをエクスポートしない
必須プラグインをエクスポートしない
プラグインをエクスポートしない
合計5つにチェックをいれて、エクスポート・ダウンロードして下さい。
引っ越し先の準備
新しいサーバーを用意する
コアサーバーv2を契約します。
V2はドメインの更新費用永久無料サービスがついています(comやjpなど)
ドメイン永久無料は色んなサーバーでやっています。自分のドメインが対象かどうかは気を付けて見て下さいね。
無料サービスを適用するには期限がありますので、適用を忘れないようご注意下さい。
コアサーバーは1ヶ月お試し期間があります。
移転に関してはお試し期間中でも実行できます。
私も移転が完了してから契約しました。
サーバーにドメインを設定する(まだDNSやネームサーバーは変更しないで下さい)
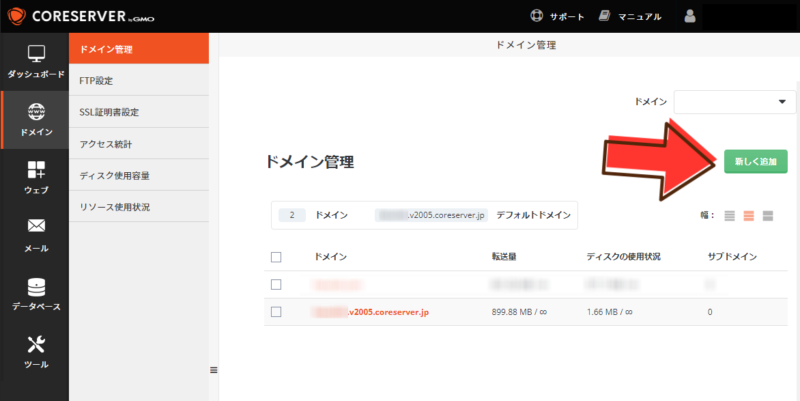
コントロールパネルに入りましたら、まずはドメインを追加して下さい。
ドメイン > ドメイン管理 > 新しく追加
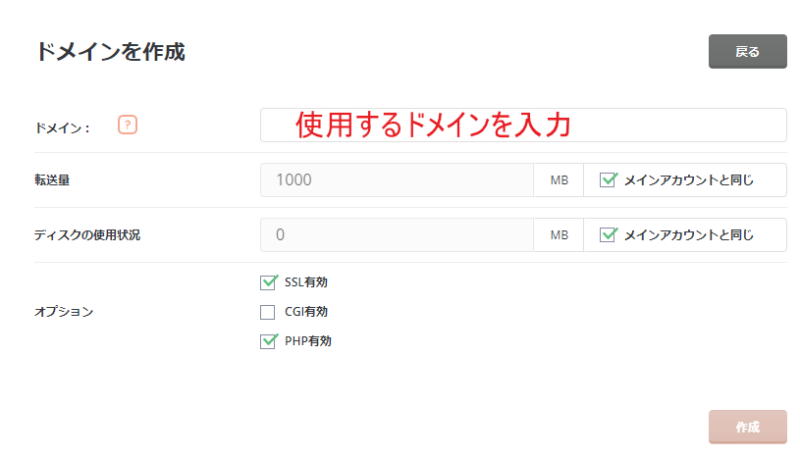
使用するドメインを入力、右下の「作成」ボタンを押します。
引っ越し先でドメインを変える場合は、その新しいドメインを。
同じドメインのまま引っ越しする場合は、現在使用しているドメインを入力します。
引っ越しの開始までドメイン設定(DNSやネームサーバー)は変更しないことをお勧めします。
今変更してしまうと引っ越し作業中の画面がドメインにずっと表示されます。
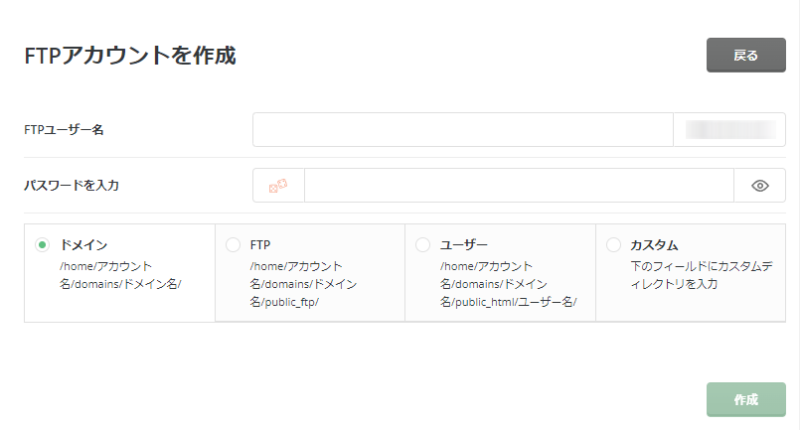
あと、FTP転送する方はついでにアカウントを作ってしまうといいです。
アプリからWordPressを入れる
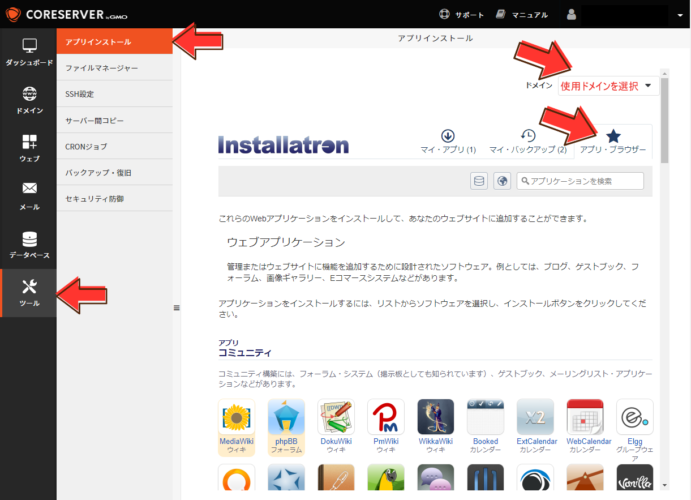
ツール > アプリインストール のページに行きます。
マイアプリが入ってない場合は自動で「アプリ・ブラウザー」のタグが選択されていると思いますが、表示されてない場合は「アプリ・ブラウザー」を押して下さい。
「ドメイン」の欄で先ほど登録したドメインを選択します。
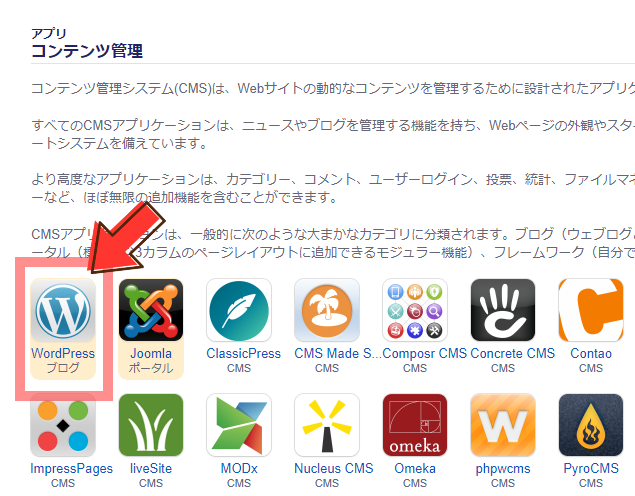
少し下にスクロールすると「アプリ コンテンツ管理」が見えてきます。
WordPressを選択します。
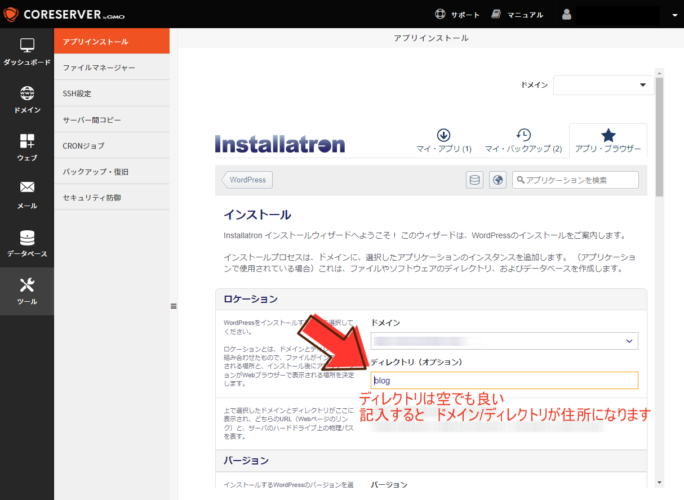
インストール画面です。一応ドメインは再度チェックしておいて下さい。
ロケーション > ディレクトリ に事前に「blog」と入っていると思います。
このままにするとHPの表示が ドメイン/blog になります。
お好みで変更してください。私は空にしてドメイン名だけでHPが表示されるようにしています。
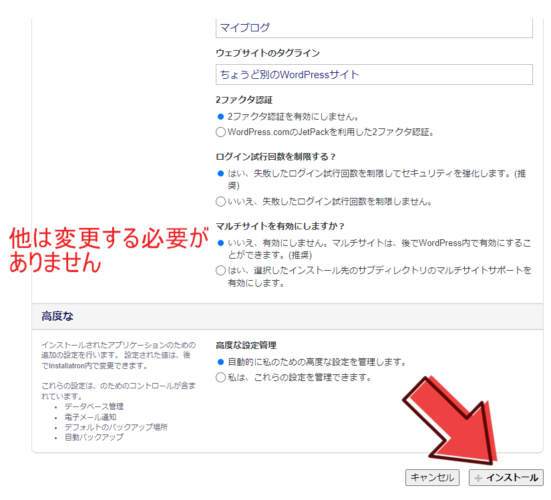
スクロールするとブログ名など気になるところは多いと思いますが、後程上書きされます。
そのまま右下の「インストール」をクリック。
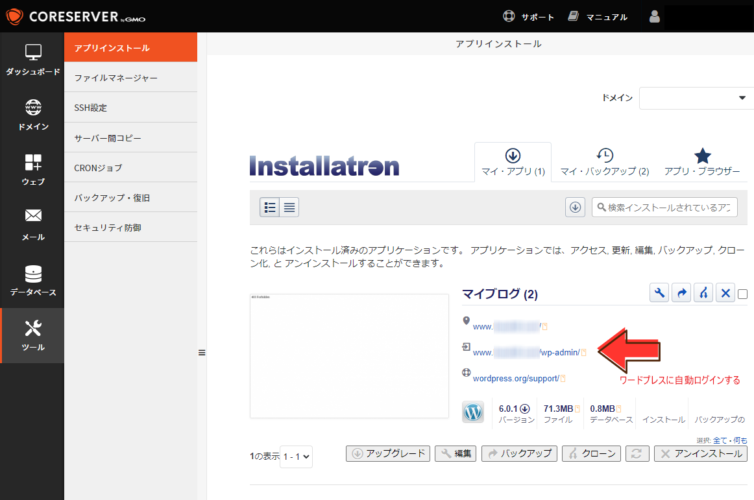
インストール後はこのように404の画面がプレビューされます。
リンクの上から2つ目がWordPress編集ページです。自動ログインできます。
今は飛ぶ必要はありません。
メールアドレスの設定・SSLの設定
私はどちらも後から編集しましたが、先持ってやっておけばよいと思います。
メディアの転送
メディアの転送方法で作業時間が大きく変わります。
引っ越し元のサーバーからメディアファイルをダウンロードする
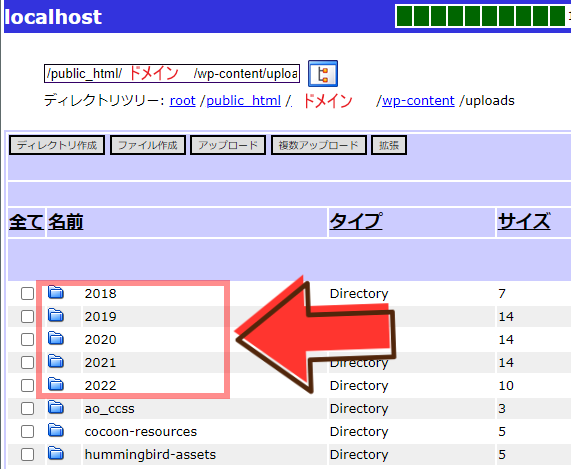
メディアファイルは 「ドメイン/wp-content /uploads」 にあります。
※ドメイン下にディレクトリが入っていたり住所が異なる場合もあります。
自分の入れた画像を転送します。プラグインなどが作成したフォルダは無視してかまいません。
私は入れた年月ごとにファイリングする設定にしてあるので年号のフォルダをダウンロードして引っ越し先の該当フォルダに入れます。
住所が同じである必要があるためフォルダ名や位置、ファイル名は変更しないで下さい。
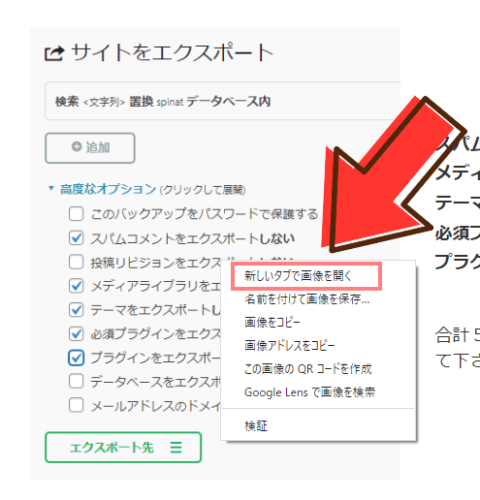
画像の住所を確認するには、その画像を右クリックし「新しいタブで画像を開く」を選択します。

画像が表示されたアドレスが、その画像の住所です。
この画像の場合は2022>08のフォルダに入っています。
FTPソフトまたはファイルマネージャーからメディアフォルダをダウンロードします。
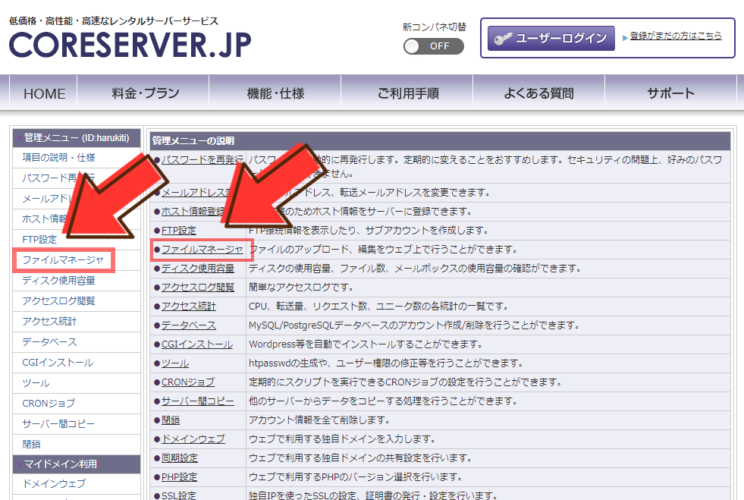
V1の旧コントロール画面のファイルマネージャーの位置はここです。
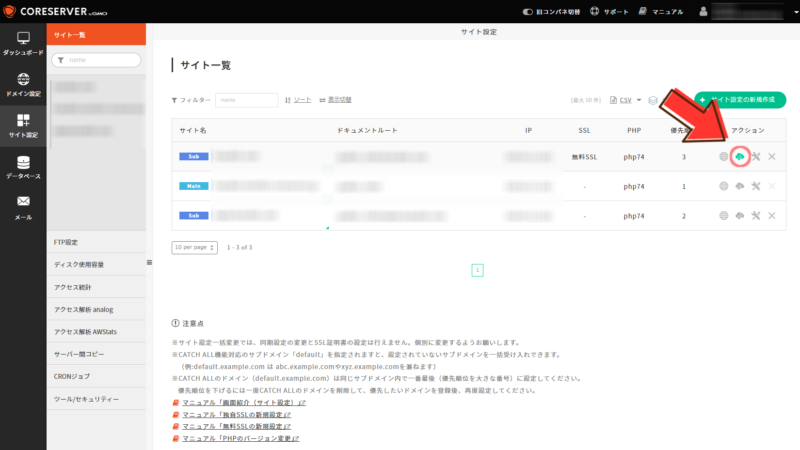
新コントロールパネルの場合はここ、 サイト設定 >サイト一覧 > 該当ドメインの雲アイコン
他にも何か所かファイルマネージャに入るリンクがあります。
私の場合はプラグインのせいか通信量のせいかメディアファイルが一括でダウンロードできなかったので、個別にフォルダごとにダウンロードしました。
年でいける場合もあれば月単位じゃないといけないのもあり、数か量か・・。
同様の症状が出た方は頑張ってフォルダごとにダウンロードしてみてくださいね。
引っ越し先のサーバーにメディアファイルを入れる
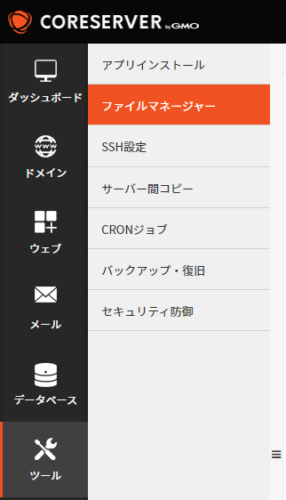
V2のコントロールパネルに入ります。
ツール > ファイルマネージャーを選択
ドメインの設定がまだなのでHP自体は見ることが出来ませんが内部のファイルは整っています。
メディアファイルの住所を確認し、fttpなどで無事転送出来た方はしばらく下にスクロールすると良いでしょう。
出来なかった方は以下の方法で頑張りましょう。
メディアフォルダは「ドメイン/wp-content /uploads」ですが、
ディレクトリを入力した方は「ドメイン/ディレクトリ/wp-content /uploads」になっていると思います。
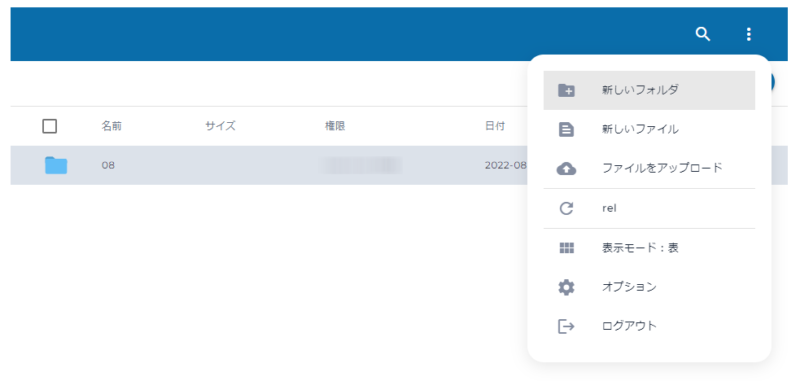
uploadsフォルダの中に転送元と同様のフォルダを作っていきます。
ファイルマネージャーにはフォルダをアップロード出来ません。なんでやねん。
右上の点々をクリックして「新しいフォルダ」を選択します。
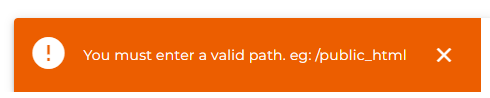
ドラッグでアップロード出来そうな挙動はするくせにアップロード出来ない。
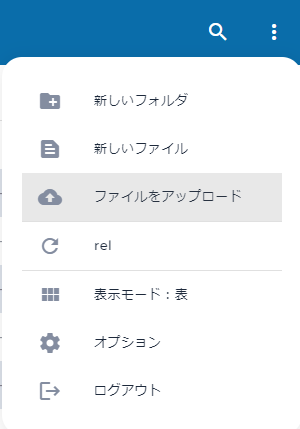
先ほどの右上の点々から
今度は「ファイルをアップロード」を選びます。

日本語の怪しいアップロード画面、ここにファイルをドラッグします。
私はなぜか20個ぐらいずつしかドラッグ認識できなかった。
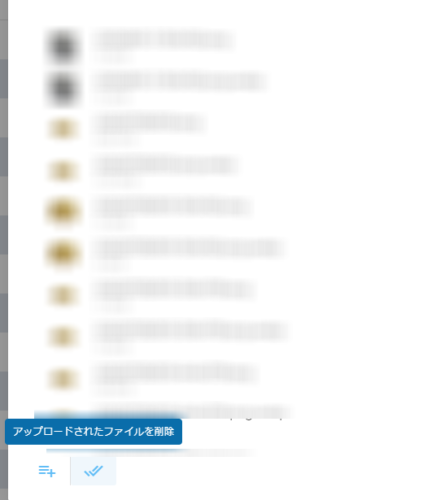
画像のアップロードが終わったら左下2番目の「アップロードされたファイルを削除」を選択。
するとまたアップロード画面になるので、残りをドラッグしてアップロードの繰り返しです。
これを全フォルダ分やります。果てしない作業。
ちなみにこの作業は移転後にしても実は支障がないので(該当する画像は表示されないけど)必要最低限だけうつすという手もある。
引っ越しの開始
とうとう引っ越しです。ここからはスピードを上げて行きましょう。ゴールはすぐそこです。
ドメインのDNS設定をする
ドメインのDNSを設定します。
コアサーバーの親戚のバリュードメインを使っているなら選択するだけで終わりです。
ドメインとサーバーはなるべく同じ系列の会社にしたほうが楽ですね。
テーマ・プラグインのインストールと有効化
転送元と同じテーマとプラグインを入れます。
プラグインは後から入れても構いませんが、入れた後再度【All-in-One WP Migration】をしないと設定が反映されません。
テーマの設定も【All-in-One WP Migration】のエクスポートファイルに入っているようなので、有効化しただけの状態で大丈夫です。
どこまで設定が保存されているかは不明なので移転後HPを一通り確認することを忘れずにお願いします。
【All-in-One WP Migration】インストールの実行
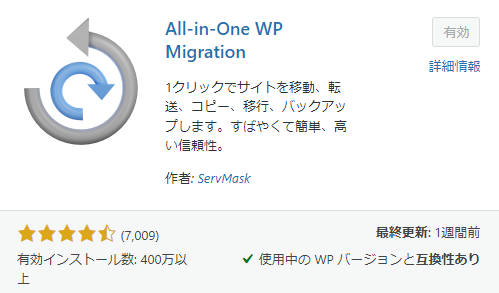
ダウンロードしておいた引っ越し元のエクスポートファイルをインストールします。
20MBもないでしょうから容量を上げる必要はありません。
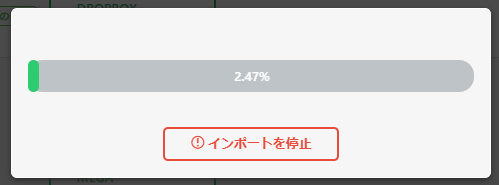
すぐ終わります。
動作確認
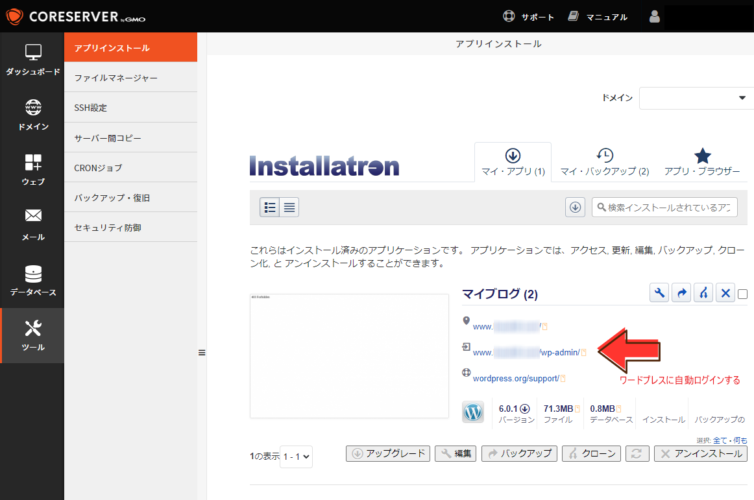
おそらくインストールが終わったらログイン画面になっていると思います。
ユーザーの引継ぎ設定を選んでいたら元のユーザー名とパスワードで入れます。
入れない場合はコアサーバーのコントロール画面 ツール > アプリインストール
「マイアプリ」のタグからリンクで飛んでしまいましょう。
必要なら ユーザー名とパスワードを設定
パーマリンクの設定画面で2回「変更を保存」するといいそうです。
後はホームページを確認して、メールが届くかどうか確認して終わりです。
おつかれさまでした。
余談ですがドメイン名の前にwwwが付くかどうかが変更になっている可能性があります。
あまり支障はないとは思いますが、ログインしてもすぐログアウトしてしまう時はそれが原因になっています。ブックマークのアドレスを確認し、変更するといいですよ。



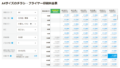
コメント