
これがPDFファイル(アスクルのFAXオーダーシート)です。
入れる欄が多いのと使用している企業様が多そうなので練習にいいかなっとアスクルをチョイスしました。
このように注文用紙などでPDFファイルを見る方は多いのではないでしょうか。
「WordやExcelなら電話番号や社名が直接打ち込めるのに・・」と思っていませんか。
確かにもう変更しない時によく使います。完成書類などをPDF化することが多いです。
知らない方は多いと思いますが、PDFファイルは文字を打ち込めます。
他にも様々な編集が出来ますのでご紹介します。
PDFファイルって何ですか

正式名称はPortable Document Formatです。頭文字をとってPDF。Adobe(アドビ)が開発したファイル形式で、デバイス・OS・アプリケーションに依存せず文章や図表を表示することが出来ます。
AdobeといえばPhotoshopやIllustratorが有名ですね。懐かしいものだとFlashもアドビです。オンラインゲームだとDirectorなど、パソコンの表示に関しては知っていても知らなくても馴染み深い企業です。
私が愛用していたソフトに「縮小専用」という画像縮小ソフトがあるのですが、Adobe® AIR™を利用しており、AIRの配布が終わって使えなくなりました。ありがとう、そして涙。
なぜPDFファイルで載せているのHPが多いのか

前述したとおりどのパソコン、どのアプリで開いても同じ形式同じ配置のものが表示されるからです。
WordやExcelファイルではパソコンを変えると図の表示がずれたり、列行の幅が少し変わってしまったりします。
また、パソコンに入っていないフォントが使われていた場合、代替えフォントに変更されます。
PDFはどこから見ても同じファイルが表示され、同じものを印刷することが出来ます。
※プリンターの印刷設定によっては用紙サイズや位置などが異なります。
また改変するのが難しいため、提出用の書類などでも使います。
(提出用もWordやExcelを要求される場合もありますが)
Acrobat web・Acrobat Readerを使ってみよう
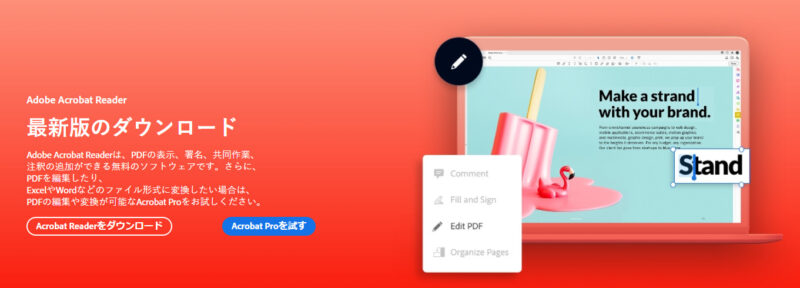
PDFに手を加える場合Acrobat webを使うか、Acrobat Readerを使うかになります。
Acrobat webの場合はブラウザでオンラインで使用します。
アカウントを作らなくてもある程度のことが出来るのが良い点です。
Acrobat Readerはダウンロードして使うソフトウェアです。
印刷時にブラウザのシステムダイアログでするより、用紙の変更などの対応が楽なので私はAcrobat Readerの方を使っています。
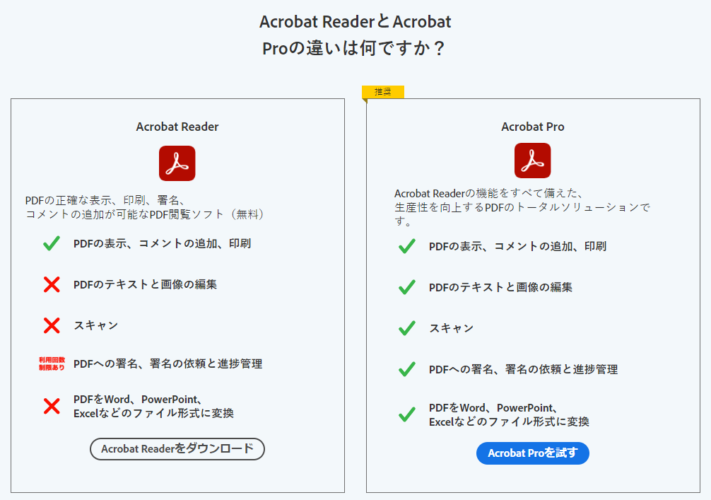
PDF変更に関してはAcrobat webの方が出来ることが多かったのですが
サブスク契約をしないとほとんどの加工が出来なくなりました。
PDFに文字を入れる
「入力と署名」のツールを使います。
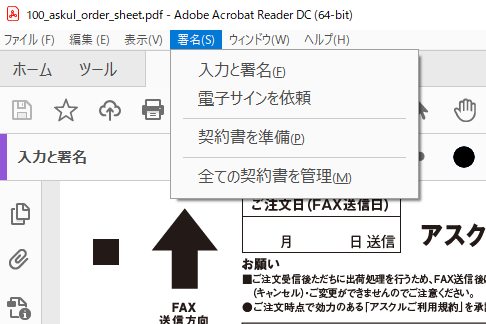
Acrobat Readerの場合は左上のタブの中から
署名 → 入力と署名 を選びます。
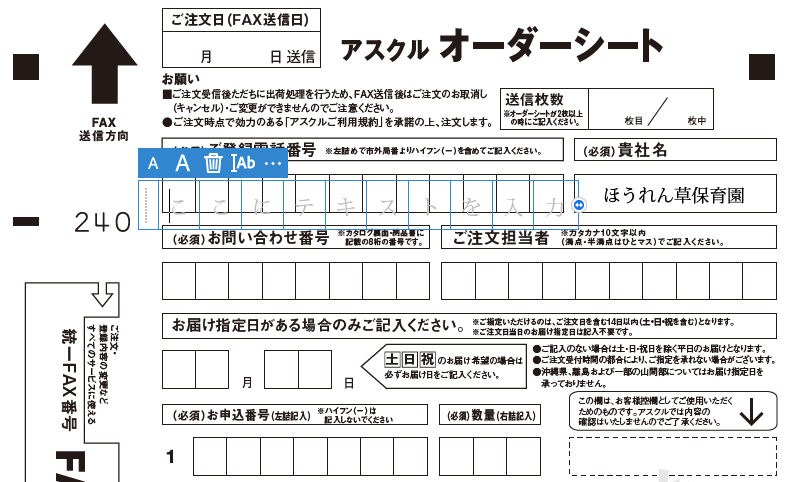
こんな風にクリックした場所に入力用枠が出現します。
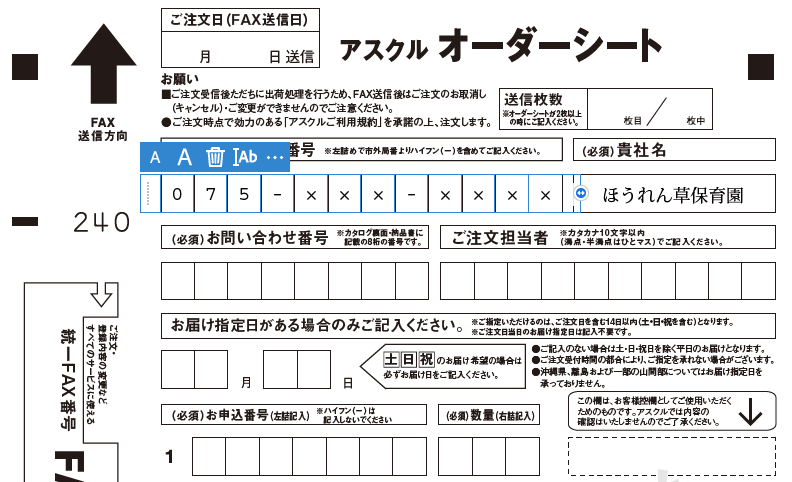
枠の大きさはドラッグで変更できます。
合体させる、または2つに分ける(Pro)
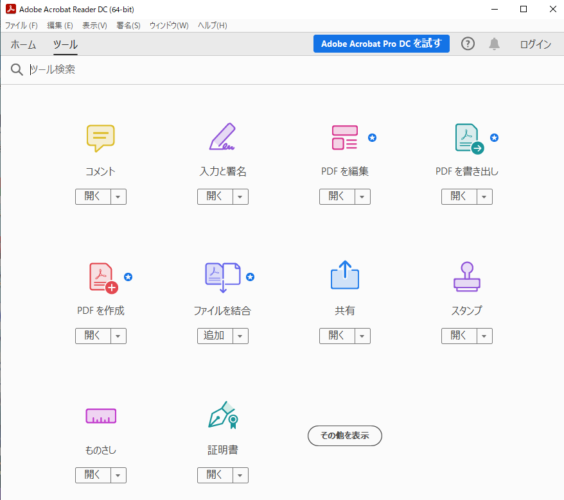
こちらはPro契約しないと使えません。
ツール画面で青い丸に☆がついているものがPro契約すると使える機能です。
編集する場合は有料プランを使用する必要があります。
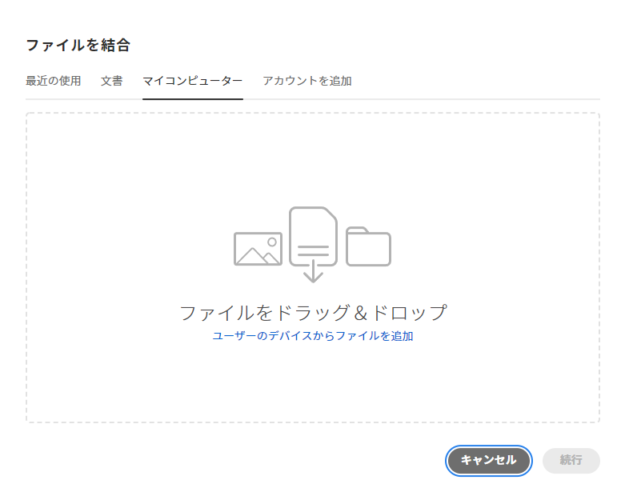
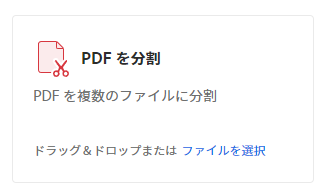
分けるのも似たような感じです。
「PDFを分割」を選択します。
ファイルをドラッグしたら任意の場所で分割します。
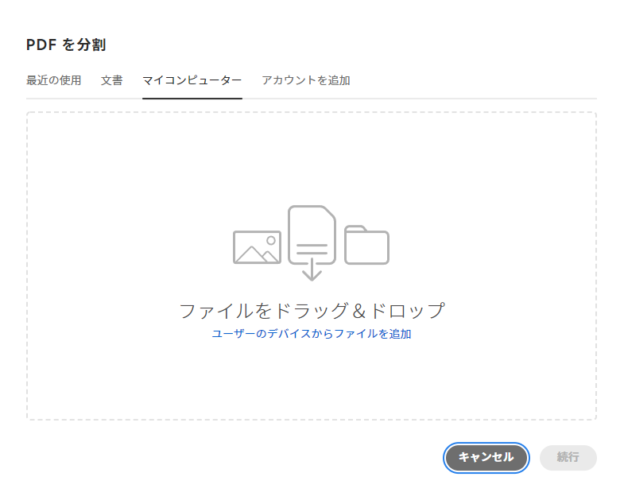
結合や分割は提出用のPDFの整理や両面印刷したいときに使用します。
片方をWord、片方をExcelで作ってもPDF化して結合すれば簡単に両面印刷用ファイルにすることが出来ます。
web版でしか出来ませんが便利な機能です。
必要な部分だけ印刷する
主にクリックポストの伝票印刷が強制的にA4になるのを他の大きさに印刷したり、封筒に直接印刷するために使用しています。
印刷の設定などを変更しやすいのでAcrobat Readerを使います。
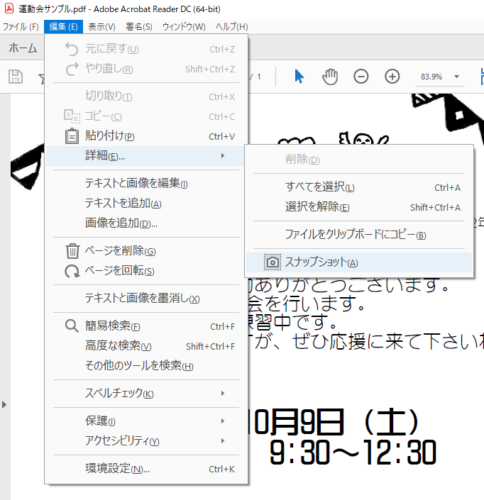
編集 → 詳細 → スナップショット を選びます。
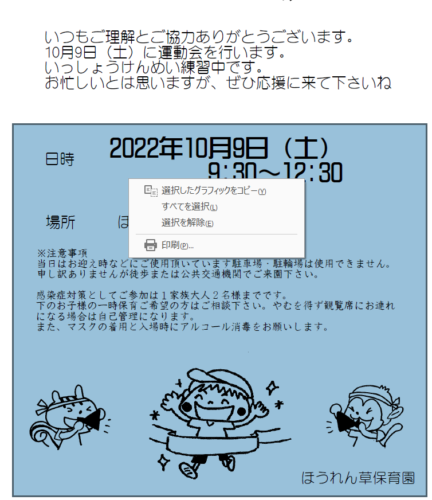
ドラッグで選択したら右クリックで印刷します。
クリックポストの場合はQRバーコードがついていますので、倍率を100%から変更しないようにご注意ください。

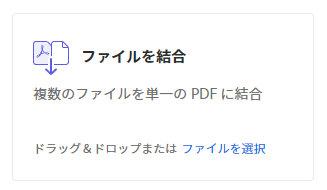


コメント