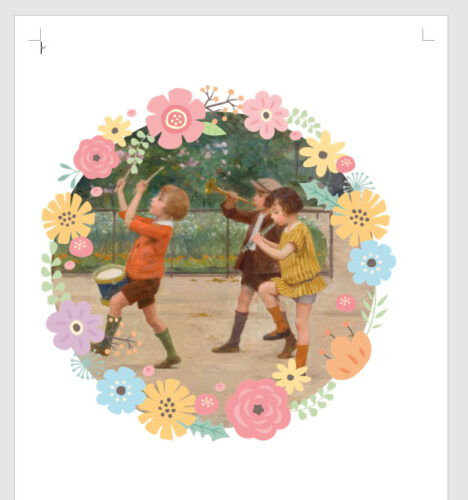
簡単!だけど奥が深いWordの画像挿入のお話です。
Excelでも同様のことが出来ますが、Excelは画像が歪みやすいです。高さが圧縮されがち。
画像を挿入する
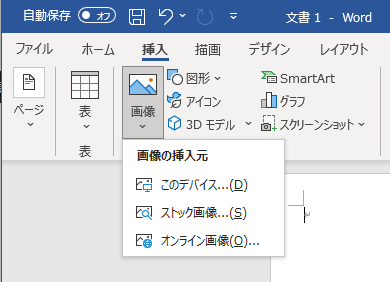
挿入 → 画像 をクリックします
デバイス内の画像の他にストック画像やオンライン画像も挿入できます。
画像が挿入されました。
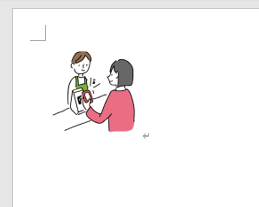
ドラッグで画像を挿入してみよう
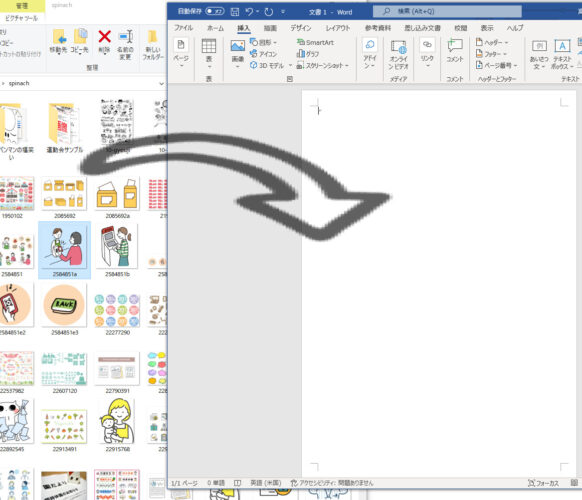
正直、挿入ボタンを使うより
ドラッグ&ドロップしたほうが手っ取り早いです。
どちらの方法でも複数枚同時に挿入することが出来ます。
画像の配置を変更する
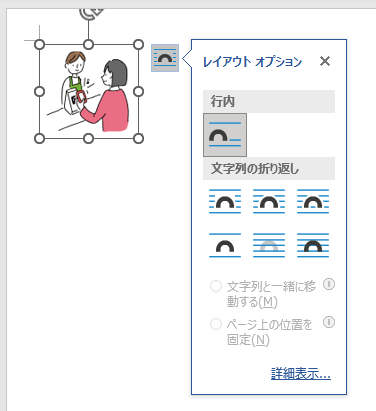
一度でも画像を挿入したことがある人は知っていると思いますが、初期設定では「行内」に挿入されます。文字と文字の合間に表示されます。
行内配置の難点は文字を打っていないところには置けないことです。
絵文字などを入れるときは便利なんですが、私は基本使わないので行から独立させます。
画像を右クリックするとレイアウトオプションが出てきます。
右下の「前面」を選択します。
そもそもこの説明画像に文字が入ってないんですが、無事前面表示に変更されました。
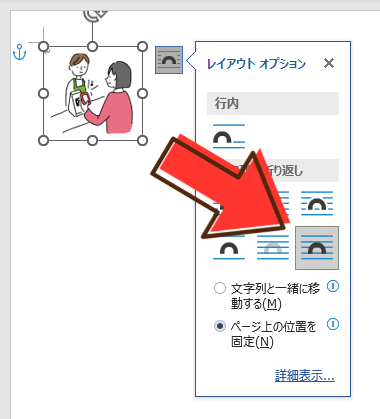
挿入した時の初期配置を変更する
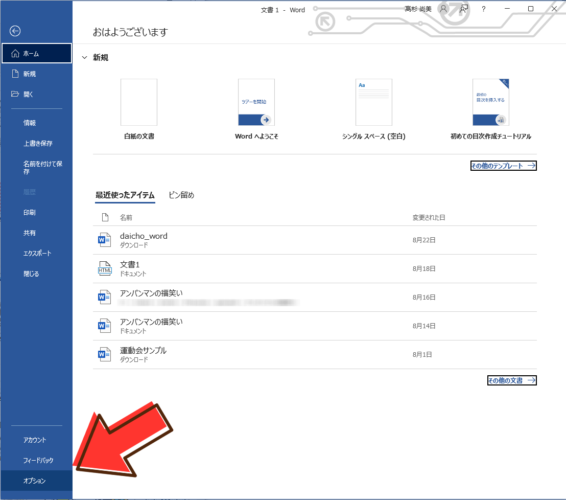
初期設定では画像は挿入すると必ず行内に入ります。
それを一つずつ前面に変更するのが面倒なので最初から前面に入る用設定します。
ホーム画面左下 オプション を選択して下さい。
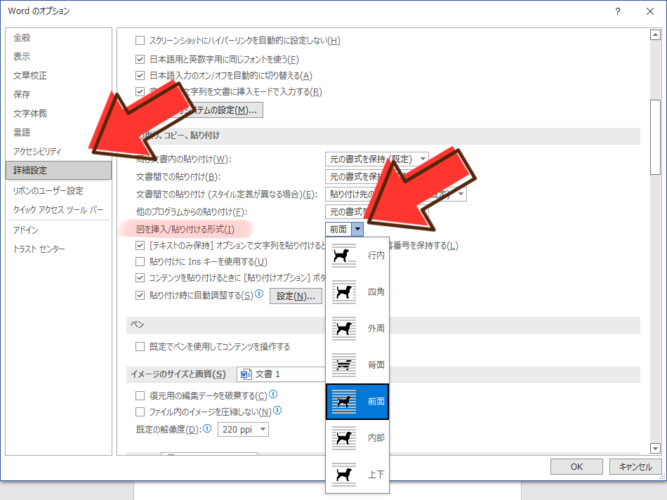
オプション画面が出ましたら 左のメニューから 詳細設定 を選択。
詳細設定画面内を少し下がると「図を挿入/貼り付ける形式」というのがあります。
その右側のドロップダウンを押すとレイアウトオプションと同じ選択肢が出てきます。
「前面」を選択して、右下のOKボタンを押せば完了です。
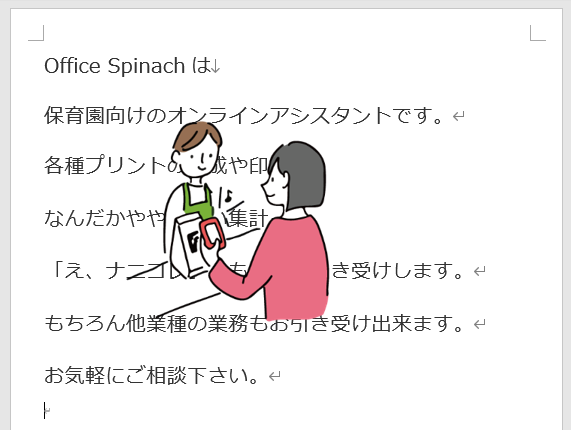
自動で行の前面に表示されるようになりました。
画像を並べ替えてみよう
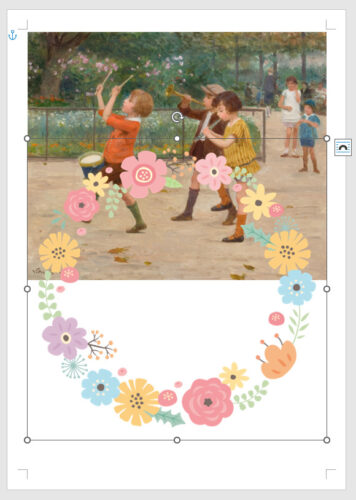
フォトショップなどレイヤーを扱うソフトの使用経験がある方はわかると思いますが、Wordでも挿入した画像は順番に重なっています。
こちらのWordファイルには今2つの画像を挿入しています。
子供たちの絵より花輪の方が上に配置されています。
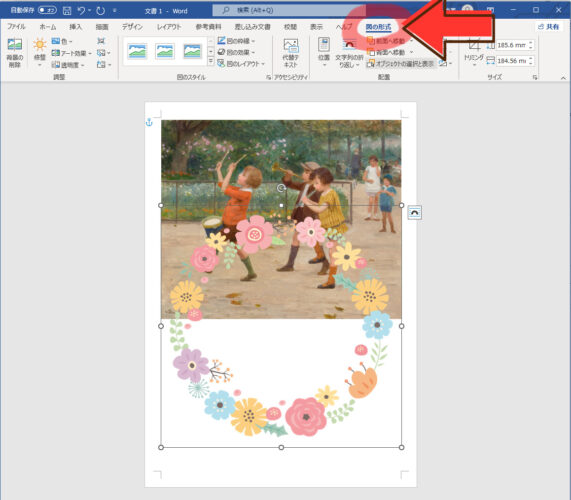
まず、画像配置状況のリストを表示させます。
何でもいいのでWordに挿入している画像を選択(クリック)します。
そうするとメニューに 図の形式 という項目が表示されます。
クリックして下さい。
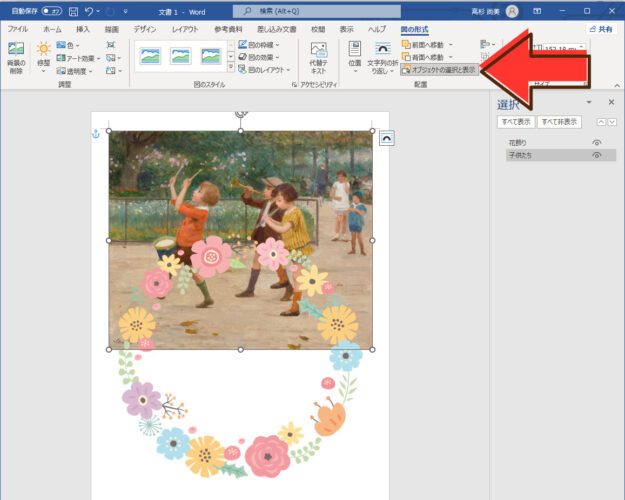
上部メニューの右側に「オブジェクトの選択と表示」という項目が見つかりましたでしょうか。
右サイドに選択ウィンドウが表示されたかと思います。クリックして下さい。
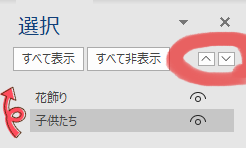
画像を選択してドラッグ&ドロップして重なる順番を変えたり、右側の上下ボタンでも移動することが出来ます。
選択した画像を非表示にする、または表示する
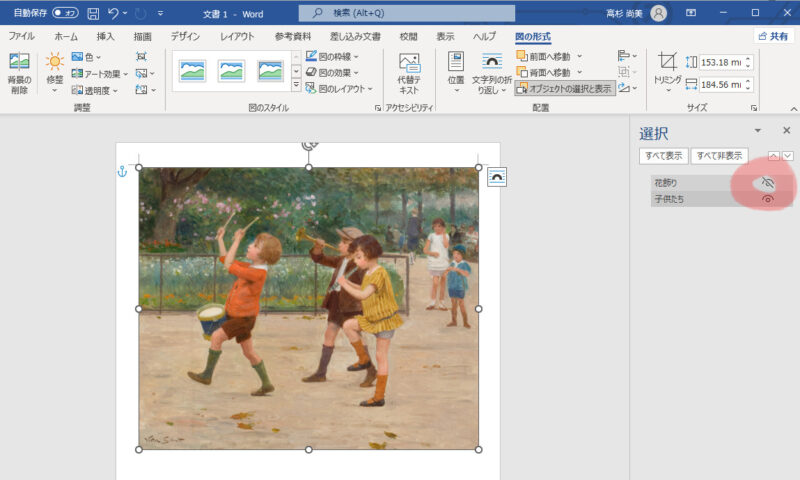
画像の横にある目のようなボタンは表示・非表示を切り替えるものです。
非表示にしている間は画面では画像は選択出来ません。
下側の画像や画像の下の行を変更したい時に非常に便利なボタンです。
グループ化してみよう
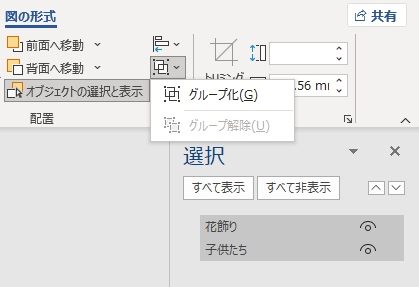
複数の画像を選択してグループ化してみましょう。
ある程度画像の配置などが完成してきたらよく使います。
Ctrlを押しながらクリックすることで複数の画像を選択することが出来ます。そのままメニューから「グループ化」を押して下さい。
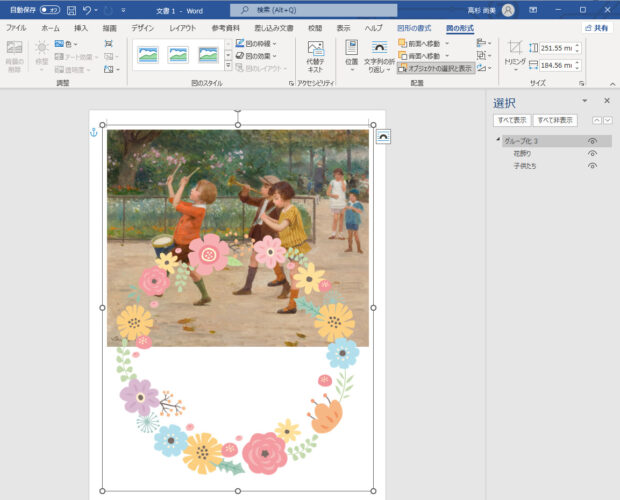
オブジェクトの移動が楽になりますし、表示や非表示の設定が一括で行えます。
任意の形に切り抜く(トリミング)
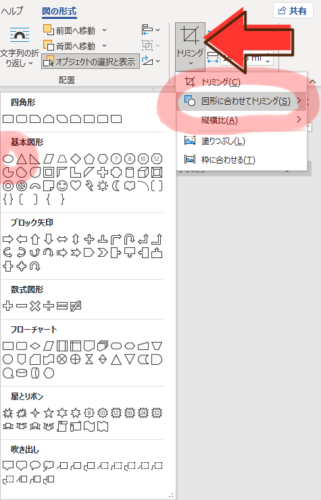
画像のいらない部分を切り落とします。
今回は丸く切りたいと思います。
トリミングボタンの下の小さい▼を押して
「図形に合わせてトリミング」を選択
基本図形の楕円形を選びます。
つい夢中でやってしまって、まさかの製作途中の画像がないのです・・。
図形を選ぶと自動でトリミングされます。
そこから好きな大きさになるように調整します。
基本はトリミングボタンを押して、その四角い画像から大体こんな感じに切り抜かれるだろうと想定していじる感じです。
この手の処理は本当にレイヤーを使える画像加工ソフトを使った方がいいですね。
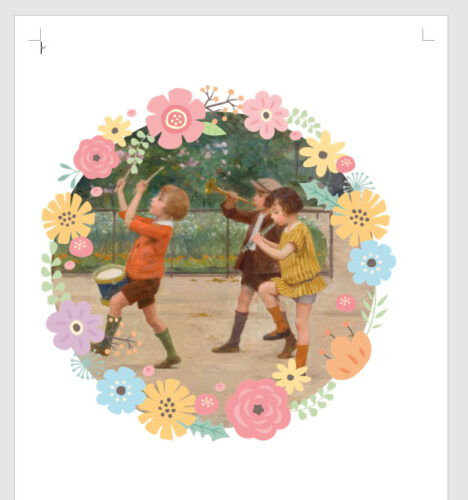
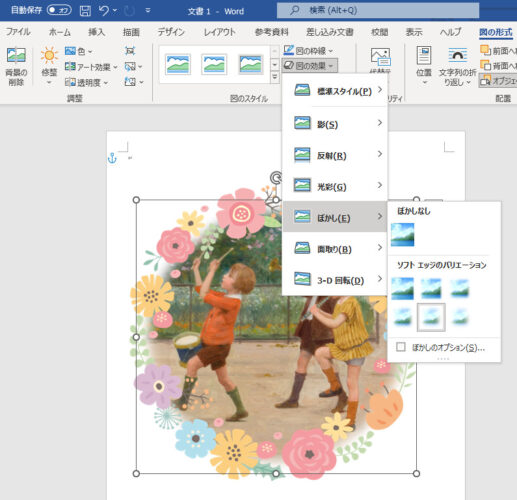
花となじませるために切り抜いた輪郭をぼかします。
色々できるけどめんどくさい、Wordの画像挿入のお話でした。おしまい。

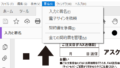

コメント