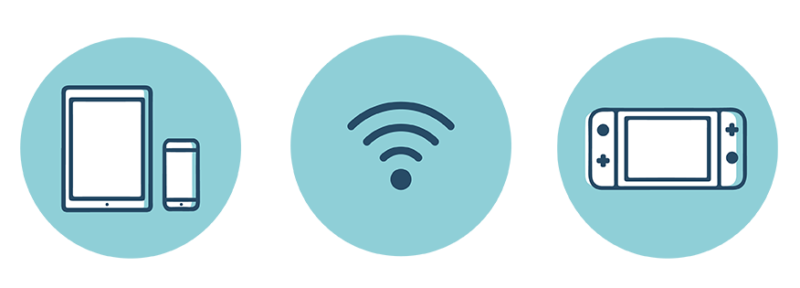
はじめに
お正月は甥っ子・姪っ子に会った方も多いんじゃないでしょうか。
このあいだまで赤ちゃんだと思ったのに・・おおきくなったなぁ。
最近は小学生ぐらいからスマホを持ち始めます。
switchを持ち始めます。
そして困ることを言い始めます。
「WI-FIのパスワード教えて」
携帯の回線は高いと理解しているのか、Wi-Fi回線で使うよう教育が行き届いているのか。
またはWi-Fi専用機種の可能性もありますね。
さぁ困りました!かわいい甥っ子・姪っ子ちゃんが楽しい時間を過ごせるよう、出来ることはやってあげたいとは思いますが、
Wi-Fiパスを教えるのはちょっと・・。
パスワードはキー「鍵」とも言いますよね。
どんなにかわいくても「鍵」をプレゼントは違う気がする、絶対違う。
あぁ困った。
他意がなくとも漏洩する危険性はかなり高いです。
自宅前でWi-Fiパーティが開かれる可能性もありますし、もし悪意のある第三者に渡ったら・・。
ルーターを再設定したらいいんですが、ルーターのパスワードを安易に変更すると後でわからなくなることうけあいです。
パスワードはルーターに貼ってあるものそのままがいい。
長々とノリノリで書いてしまいましたが、そんな時思い出してほしいのが
Windowsのモバイルホットスポットという機能です。
無線ルーターを内蔵している機種で使うことが出来ます。最近のPCは大体内蔵なんですよ。
Windows7から10に上げた10年以上使ったPCでは出来なかったけど。
モバイルホットスポットって何

語感的に、フリーWi-Fiスポットみたいなものかなぁって思いませんか?
正直この名前わかりにくいと思う・・。
Windows10のPCを無線LANとして使えるようにする機能です。
もちろん、使ってる間他の作業も普通に出来ます。
Wi-Fiルーターはわりと親機と子機兼用になっているタイプが多いと思います。
それがPC内に入っているイメージです。
ダウンロードやインストールする必要なし!
最初からついていますし、そもそもみんな気づいてないだけで、通知欄の下にしっかり表示されているのです。
これをクリックするだけで機能します。
パスワードなど設定するためにまずは右クリックを押して設定を選択して下さい。
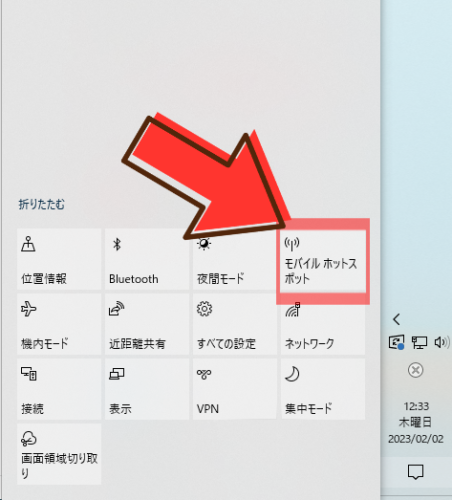
実際にモバイルホットスポットを設定する
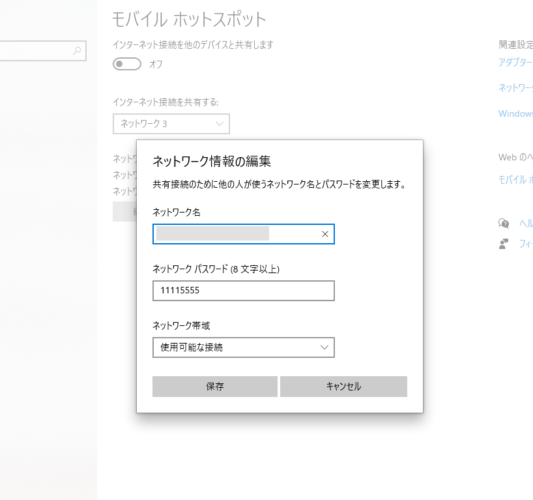
ネットワーク情報を編集します。
わかりやすい名前・パスワードに変更
くっそいいかげんなパスワードが表示されてると思いますが、常時変えてるので問題ない。
スマホで英数記号入り混じったパスを入力するのは大変なので、私は簡単なパスを適度に変更するスタイルです。
はい!もう設定は終わりました!
設定画面でonにするか、通知画面の「モバイルホットスポット」ボタンを押すとWi-Fiが接続できます。
接続台数が簡単に確認出来る!
オンにすると青色に変わります。
また、現在接続している機器の台数が表示されます。
人数より多い機器が接続されていたら・・・パスワードを変更しましょう。
よほど特異な方に狙われていなければWi-Fiのパスを外部から解読されることはないでしょう。
どちらかというといつのまにか手持ちの機器が接続されている可能性の方が高いでしょう。
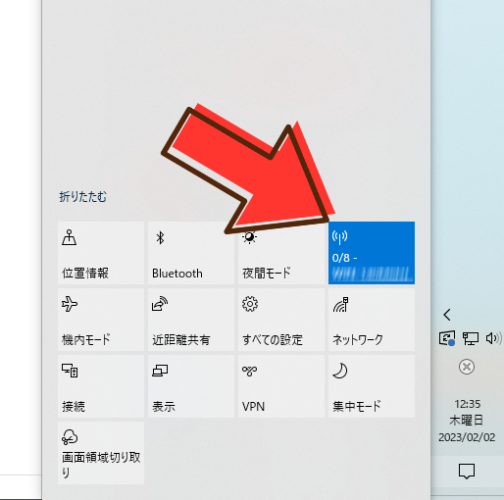
もちろん無線LANでも接続台数は確認できるようになってるんですが、わざわざ確認しないんですよね・・。
接続出来たらいいですし、接続台数を超えない限り気にもしないと思います。
そういう意味では簡単に接続台数を確認できますので、防犯的にはかなり強いです。
使わない時は切っておけば安心
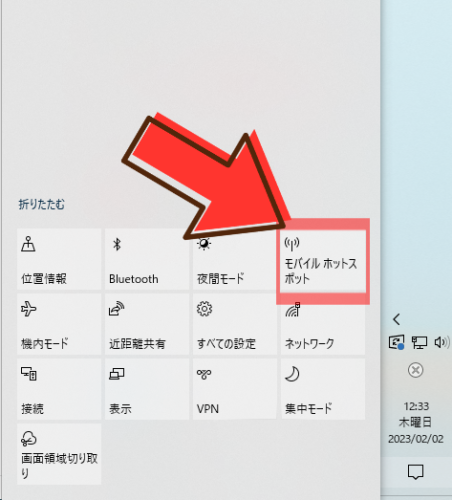
ボタン一つですぐ切ることが出来ますので、忘れず切るようにしましょう。
何でもつけっぱなしダメ絶対。
またスリープや電源を落とすと自動的に切れる設定になっています。
パスワードはすぐ変更できる
簡単にパスワードが変更できるのがこの機能のいいところです。
ちょいちょい使うようなら、常用のややこしいパスワードを一つ作っておいて、
来客時だけ簡単なパスワードを作るといいでしょう。
ただ、前述のようにスリープ時には接続が切れてしまいます。
(スリープ中も接続を継続する設定も可能なようですが、ややこしいため割愛いたします)
PCを起動しておく必要がありますので、来客時用のアカウントを作成して使用するのがベストでしょう。
子供ってすぐPC触っちゃうしね!
設定も簡単で慣れるととっても便利な機能です。
是非使ってみてね!

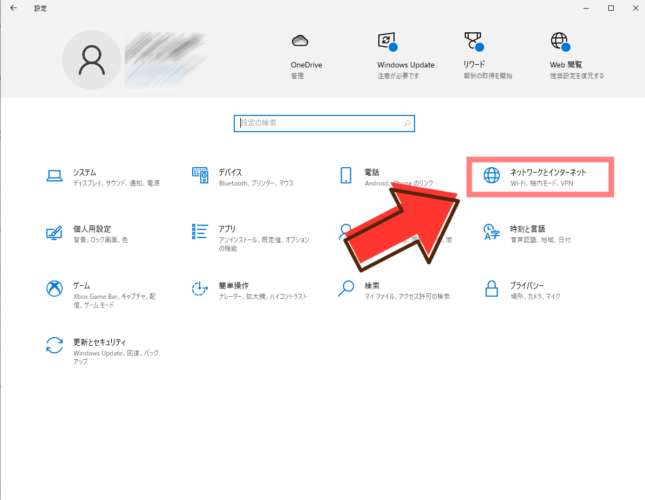
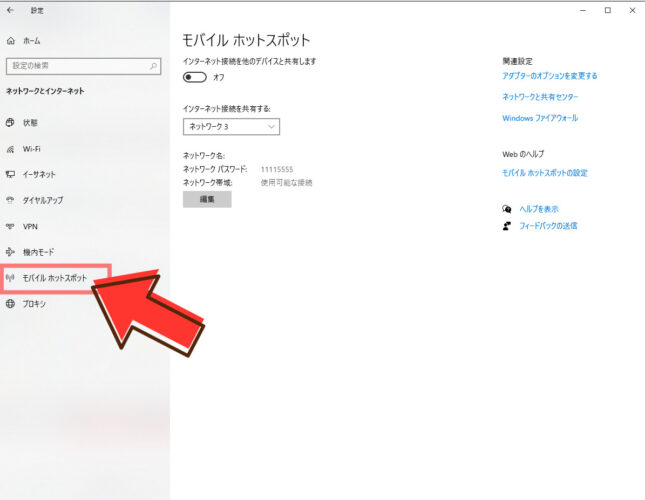


コメント